In het onderstaande voorbeeld gaan we Adobe Reader DC Enterprice toevoegen aan Intune het gaat hier om een EXE file.
Download IntuneWinAppUtil.exe vanaf https://docs.microsoft.com/en-us/intune/apps-win32-app-management
Download Adobe Reader vanaf https://get.adobe.com/nl/reader/enterprise/
Maak een lege folder aan waarin het de Adobe exe geplaatst wordt en voer het onderstaande commando uit. IntuneWinAppUtil.exe -c c:\temp\Adobe -s AcroRdrDC1900820071_nl_NL.exe -o c:\temp\AdobeIntune

Als het goed gegaan is vindt je nu in C:\temp\AdobeIntune\ het bestand AcroRdrDC1900820071_nl_NL.intunewin wat we zo nodig hebben.
Ga nu naar Microsoft Endpoint Manager, Apps, Windows, Add, App type is Windows app (Win32), kies Select file en kies het bestand AcroRdrDC1900820071_nl_NL.intunewin
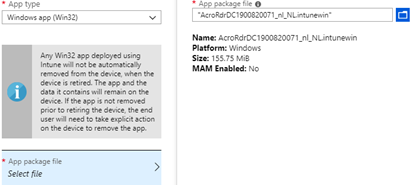
Onder het kopje App information kies je Configure en vul je scherm in zoals hieronder, onderaan kan je ook het logo van Adobe toevoegen download deze van de website.
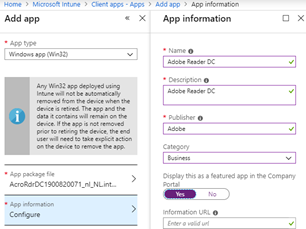
Onder het kopje Program kies je Configure.
Install command: AcroRdrDC1900820071_nl_NL.exe /sAll /rs /rps /msi /norestart /quiet EULA_ACCEPT=YES
Uninstall command: msiexec /x {AC76BA86-7AD7-1033-7B44-AC0F074E4100} /q
Install behavior: System
Onder het kopje Requirements, Configure vul je de velden in zoals hieronder.
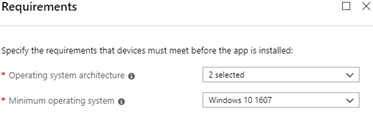
Onder het kopje Detection rules, Configure vul je het onderstaande in.
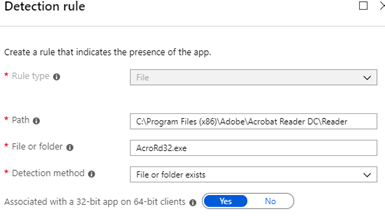
C:\Program Files (x86)\Adobe\Acrobat Reader DC\Reader\AcroRd32.exe
Ga naar Microsoft Endpoint Manager, Devices, Apps, Assignments, Add group, Assignment type, Required, Include Groups, EMSUsers en EMSnoTPM, Make this app required for all users, Yes, OK, OK, Save
Als er een nieuwe beschikbaar is kan AcroRdrDC1900820071_nl_NL.exe in het bovenstaande vervangen worden door de nieuwe bestandsnaam. Op het moment van schrijven was dit in het Nederlands de nieuwste versie.